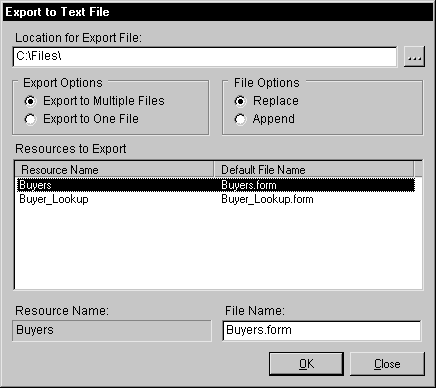
When exporting resources to text files, you can export resources selected in the Resource Explorer. You can also export the entire contents of the current dictionary.
To export selected resources from the dictionary, complete the following procedure.
In the Resource Explorer, select the resources you want to export.

|
You can select single or multiple items in this list. To select multiple items, use the SHIFT key. To select non-contiguous items, use the CTRL key. |
Choose Export to Text File from the Explorer menu or click the Export to Text File button in the Resource Explorer. The Export to Text File window will be displayed.
![]()
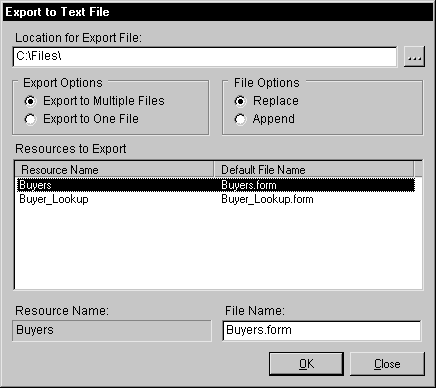
Supply the location where the export file or files will be placed, or click the lookup button to display a dialog that allows you to select a location.
You can specify the following options:
Export Options If you have selected more than one resource in the Resource Explorer, you can indicate whether the resources will be exported to multiple text files or to a single text file.
File Options If text files already exist in the export location specified, this option indicates whether they will be replaced or appended to.
The Resources to Export list view displays the resources that will be exported, along with the file name that will be used for each resource. To change the file name that will be used for the resource, select the resource in the list and edit the name that appears in the File Name field.
If you mark the Export to One File option, all resources will be exported to a single text file. The text file’s name will appear in the File Name field, allowing you to change it.
Click Export to export the selected resources.
You can export all of the resources of a specific type from the dictionary to a text file. To do this, complete the following procedure.
Choose Export Dictionary to Text Files in the Explorer menu to open the Export Dictionary window.
![]()
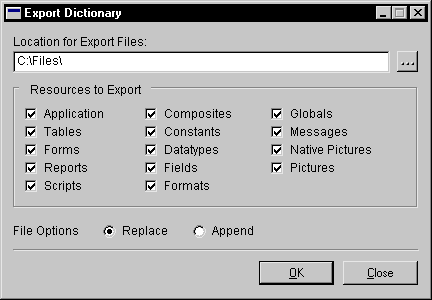
Supply the location where the export files will be placed, or click the lookup button to display a dialog that allows you to select a location.
Mark each of the resources. Each form, report, table, global procedure and global function will be exported to a separate file. The following table lists the resource types and the extension that is used for the export files.
|
Resource type |
Extension |
|---|---|
|
Forms |
.form |
|
Reports |
.report |
|
Tables |
.table |
|
Global procedures |
.procedure |
|
Global functions |
.function |
Each of the other resource types, such as fields and data types will be exported as a group. The following table lists the resource types and the names of the corresponding output files.
|
Resource type |
Output File |
|---|---|
|
Constants |
constant.constant |
|
Composites |
composite.composite |
|
Data types |
datatype.datatype |
|
Fields |
field.field |
|
Formats |
format.format |
|
Global variables |
global.global |
|
Pictures |
pictures.picture |
|
Native pictures |
nativepictures.picture |
|
Messages |
message.message |
|
Table groups |
tablegroups.tablegroup |
|
Product information |
product.product |
|
Install information |
install.install |
You can specify the following option:
File Options If text files already exist in the export location specified, this option indicates whether they will be replaced or appended to.
Click Export to export the specified resources.