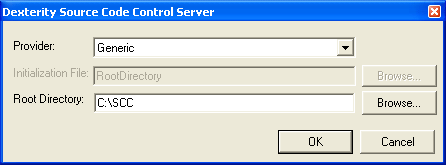
Beginning with Release 6, the Microsoft Dynamics GP development organization began using the source code control support in Dexterity to manage application development. Because of this change to source code control, you can no longer use the Developer Update routine in Dexterity Utilies to upgrade your application. Instead, you must use the following procedure to upgrade your application.
This procedure requires using the source code control capabilities in Dexterity. Refer to Source Code Control for information about using source code control.
As an example of this upgrade procedure, the sample integrating application included with Dexterity will be converted to work with a new release of Microsoft Dynamics GP.
Be sure Microsoft Dynamics GP is working properly before you attempt to upgrade your integrating application to work with it.
If you are planning to implement source code control to manage your Dexterity application development, install the source code control provider you plan to use, such as Microsoft’s Visual SourceSafe. Refer to Setting up Source Code Control for information about setting up source code control.
If you aren’t planning to use source code control in your application development, you will need to use the Generic provider included with Dexterity to perform the upgrade process. This procedure assumes that you will be using the generic provider. The same steps can be used if you have chosen another provider such as Visual SourceSafe.
To install the Source Code Control Server, locate the SETUP.EXE file in the DSCCS folder included with the Dexterity installation. Run the setup. During the installation, the control panel for the Dexterity Source Code Control Server will be displayed. Select the provider type you are using.
Continuing the example, the Dexterity Source Code Control Server was installed, and the Generic provider was selected. The “SCC” directory was created, and will be used as the root directory.
![]()
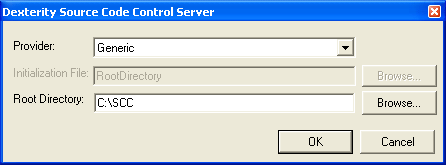
To create a project for your integrating application, do one of the following:
Continuing the example, a directory named “Sample” was created inside the SCC directory.
The development dictionary is the Dynamics.dic dictionary that contains the resources for your integrating application.

|
For this procedure, we recommend that you use a copy of your development dictionary. |
Using Dexterity, open the copy of your development dictionary.
Choose Options from the Edit menu in Dexterity. Click the Source Control tab and specify the options necessary to access the source code control repository. These include the following:
Repository Name This is the hostname or IP address of the machine that contains the repository and is running the Dexterity Source Code Control Server. If you are running Dexterity and the source code control system on a single machine, you can use the IP address 127.0.0.1 or the hostname localhost to indicate the current machine.
User Name Enter the user name you were assigned when the source code control provider was set up. If you are using the Generic provider, you don’t need to supply a user name.
Password Enter the password you were assigned when the source code control provider was set up. If you are using the Generic provider, you don’t need to supply a password.
Project Name Enter the name of the project you want to use in the repository. You can click the lookup button to view a list of projects available in the repository.
Temp File Location Many temporary files are created as resources are checked into and out of the repository. Specify the location where you want these temporary files placed. The location you choose should have at least twice as much disk space available as the size of the dictionary you will be storing in the repository.
Original Dictionary For resources to be properly checked into the repository, you must specify the location of an unmodified original dictionary for version of Microsoft Dynamics GP you are upgrading from.
The settings used for the example are shown in the following illustration. Since the Generic provider is being used, a user name and password are not needed.
![]()
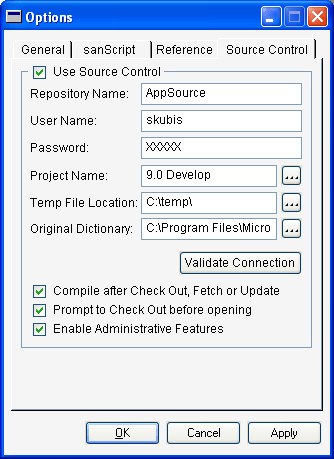

|
Be sure you have marked all of the options at the bottom of the window. |
To be sure you have set the source code control options correctly, click the Validate Connection button. A dialog will be displayed, indicating whether a connection could be established with the source code control provider.
If your integrating application has alternate forms and reports, you must “touch” them with Dexterity so they can be put into the new state. This allows them to be checked into the source code control repository. To “touch” an alternate form or report, open the form or report definition and click OK.
In the Explorer menu, point to Source Control and then choose Check In. After a few moments, the Check in To Repository window will be displayed.
Click Insert All to check in all of the source files for your integrating application. Supply a check in comment. The content of the comment isn’t critical, but is required to check in files to the repository. Typically, the comment will indicate this is the initial check in operation.
Click Check In to perform the check in operation. A progress dialog will be displayed as resources are checked into the repository. When the process has finished, click Close to close the Check in To Repository window.
The Index file contains a list of the resources and their associated resource IDs. It’s used to ensure that resources keep the same resource IDs. To update the Index file, point to Source Control in the Explorer menu and choose Update Index File. Click Yes in the dialog that is displayed.

|
We recommend that you make a backup of your repository at this point. |
Make a copy of the Dynamics.dic dictionary for the new release. This dictionary will become your new development dictionary. Open this new dictionary with Dexterity.
Now that you are working with dictionary for the new release, you must specify the location of an unmodified original dictionary for the new release of Microsoft Dynamics GP.
Open the Options window in Dexterity and display the Source Control options. Use the Original Dictionary lookup button to specify the location of an unmodified Dynamics.dic dictionary for the new release.
The update operation will retrieve all of your third-party resources from the source code control repository and add them to the new development dictionary.
To perform an update operation, point to Source Control in the Explorer menu and choose Update. The Update From Repository window will be displayed. Mark the following options in this window:
The window should look like the following illustration.
![]()
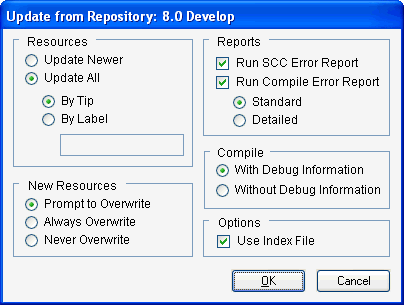
Click OK to perform the update operation. Dialogs will be displayed, asking you where you want the error reports printed. We recommend that you print the reports.
Next, the Resources to Update window will be displayed. Be sure all of the items are marked, and click OK. As the update operation is performed, a progress dialog will be displayed.

|
The update operation can take several minutes. |
The error reports will indicate problems that exist in the new development dictionary, such as fields that are no longer available. The following section, Common update problems, describes common problems you may encounter. Use the information provided to help you resolve them.
Use the updated version of the development dictionary that now contains your application’s resources to perform the remainder of the update tasks for your application. Before you use Dexterity to make changes, make a backup of the updated development dictionary.