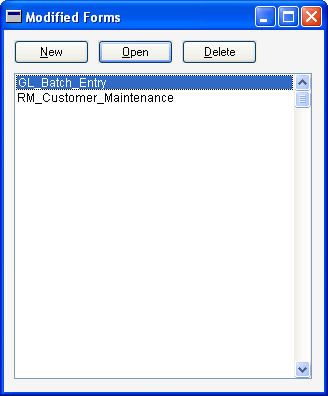
Once you know the name of the form that contains the items you want to modify, start the Modifier. Then perform the following steps to create a modified version of the form.
If the Modified Forms window isn’t open, click the Forms button on the toolbar to display the list of Modified forms. Then click New to create a new modified form.
A window will appear, allowing you to select a form to modify.
From the window that appears, select the form that you want to modify, then click OK.
The Form Definition window will appear for the form you selected. The name of the form will also be added to the Modified Forms list. You can then begin making modifications.
A copy of the form you selected to modify was added to the Forms dictionary, allowing you to make modifications to it.

|
If you simply want to modify a window in Microsoft Dynamics GP, you can save several steps. First, display the window you want to modify. Then point to Customize in the Tools menu and choose Modify Current Window. The Modifier will start, the form that contains the window will be added to the list of modified forms, and the layout for the window will be displayed. |