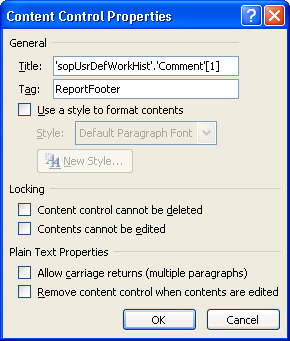After the tables that define the overall structure of the report template document have been created, you will add fields, captions, and legends. The Microsoft Dynamics GP Add-in for Microsoft Word is used to do this.
To add a field, caption, or legend, complete the following steps:
The Custom XML Mapping pane will be displayed. This pane provides access to the report definition data that was embedded into the report template document when it was created.
In the drop-down list in the Custom XML Mapping pane, select the XML resource for the report. Typically, there is only one XML resource. The Report Section list will be filled with the sections in the report.
Select the section of the report from which you want to add items. The Fields list will be filled with the fields, captions, and legends that are contained in that section from the report definition.
Drag items from the Fields list to the cells in the layout of the report template document. Caption items will display the text of the caption. Other fields will display placeholder characters that show the maximum length of the data in the field.
Use the guidelines in the following table when deciding which section of the Field List in the Custom XML Mapping pane to drag items from when you place them in the layout of the report template.
|
Location in report template |
Source in Field List |
|---|---|
|
Page Header table |
ReportHeader |
|
Report Header table |
ReportHeader |
|
Body table |
Body AdditionalHeaders AdditionalFooters |
|
Report Footer table |
ReportFooter |
|
Page Footer table |
ReportFooter |

|
If you place items from the field list into an inappropriate location in the report template, their values will not appear in the generated report. |
Use the standard features of Microsoft Word to specify characteristics like the font, style, and alignment.
To remove a field, caption, or legend, complete the following steps:
The tag containing the name of the field will be displayed.
![]()
![]()
Click the tag to select it.
![]()
![]()
Press the Backspace key to remove the item from the report template layout.
You may want to view the properties of a field, caption, or legend after it has been added to the report template document. The properties of an item show you what section of the report data the item originated from.
To display the properties, click on the item in the document. In the Developer tab, click Properties.
![]()