Используйте эту процедуру для создания конфигурации документооборота заявки на закупку на основе шаблона документооборота заявки на закупку, поставляемого вместе с системой Microsoft Dynamics AX. Конфигурация шаблона будет различной для разных организаций. Шаблон следует настроить таким образом, чтобы он соответствовал документообороту для заявок на закупку в организации. В приведенной ниже процедуре описана рекомендуемая конфигурация, основанная на примере в разделе Обзор документооборота заявки на закупку.
На следующих рисунках представлен обзор документооборота заявок на закупку и его конфигурация.
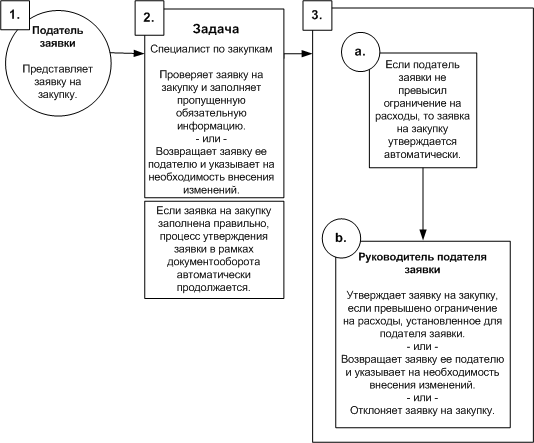
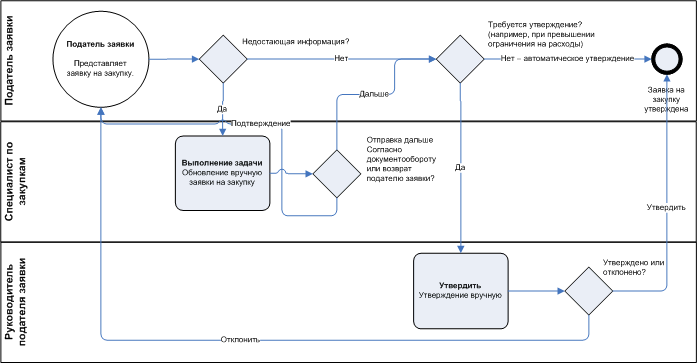
ПримечаниеВ системе Microsoft Dynamics AX существует два шаблона заявок на закупку: общий шаблон заявки на закупку ( ) и специальный шаблон заявки на закупку для заявок, созданных в модуле "Проект" ( ).
 Создание
конфигурации документооборота заявки на закупку
Создание
конфигурации документооборота заявки на закупку
Эта процедура используется для выбора шаблона , который будет использоваться в качестве основы для конфигурации.
-
Выберите > > .
-
Щелкните , чтобы открыть форму .
-
Выберите шаблон из списка .
-
Щелкните , чтобы создать конфигурацию. Будет открыта форма .
-
В поле введите название для документооборота.
 Примечание
Примечание
|
|---|
|
Если необходимо использовать обе конфигурации документооборота, и , необходимо определить следующее условие. |
|
Где |
. |
Является |
[оставить пустым] |
Затем определите следующее условие в конфигурации документооборота проекта.
|
Где |
. |
Не является |
[оставить пустым] |
 Ввод
инструкций
Ввод
инструкций
Используйте эту процедуру для создания инструкций для пользователей, которые будут отправлять заявки на закупку для обработки и утверждения в форме .
В инструкции также можно вставить местозаполнители, которые при отображении инструкций пользователям будут заменены соответствующими данными. Например, можно ввести следующий текст сообщения:
Отсутствует поставщик и/или цена в одной или нескольких строках заявки на закупку. Обновите заявку на закупку % . PurchReqId%. Если эту задачу выполнить невозможно, верните заявку на закупку % . Requisitioner%.
Эти инструкции содержат местозаполнители для кода заявки на закупку и создавшего ее автора.
 Примечание
Примечание
|
|---|
|
Список доступных местозаполнителей и их описание приводятся в области формы . |
-
В форме щелкните , чтобы открыть форму .
-
Щелкните , чтобы выбрать язык, используемый в инструкциях.
-
Введите инструкции в поле .
Чтобы вставить заполнитель:
-
Щелкните нужную позицию в тексте сообщения, чтобы указать, где должен находиться заполнитель.
-
В списке выберите заполнитель, который необходимо вставить.
-
Нажмите кнопку .
-
-
Повторите шаги 2 и 3 для каждого языка, на котором должны отображаться инструкции.
-
Щелкните OKдля возврата в форму .
 Настройка
задачи
Настройка
задачи
Эта процедура используется для настройки задачи завершения заявки на закупку. В этом примере специалист по закупке получает запрос на ввод отсутствующих обязательных сведений (чистая сумма и сведение о поставщике) в строке заявки на закупку.
Дополнительные сведения о задачах документооборота см. в разделе Настройка задачи.
-
В форме откройте вкладку .
-
В поле выберите задачу PurchReqComplete (обязательно). Подробные сведения этой задачи отображаются в нижней области.
-
На вкладке введите имя задачи в поле , например Ввод отсутствующих сведений.
-
Щелкните , чтобы добавить тему, которая описывает задачу пользователю, например Ввод отсутствующих сведений в заявку на закупку. Тема будет отображаться в форме , когда специалист по закупке получит запрос на ввод отсутствующих обязательных сведений. Нажмите кнопку ОК.
-
Щелкните , чтобы ввести инструкции, которые будут отображаться в форме . Дополнительные сведения см. в предыдущей процедуре. Нажмите кнопку ОК.
-
Щелкните , чтобы задать ограничение по времени для задачи, например пять дней.
-
Откройте вкладку , чтобы определить условие. В этом примере сведения о поставщике и чистая сумма являются обязательными для строки заявки на закупку.
Где
.
Не является
[оставить пустым]
И
Где
.
>
0,00
При выполнении условия задача запускается автоматически.
-
В поле выберите .
-
Откройте вкладку , а затем щелкните , чтобы указать, кому задача должна быть назначена:
-
– задача назначается всем пользователям с конкретной ролью. Выберите соответствующую группу пользователей.
-
– задача назначается конкретному уровню в иерархии.
-
– задача назначается конкретным пользователям. Выберите соответствующих пользователей.
Дополнительные сведения см. в разделе Назначение (форма).
В этом примере выберите и выберите группу пользователей из списка, например группу пользователей - специалистов по закупке.
-
-
Откройте вкладку , чтобы определить, что должно произойти, когда пользователь не выполнил задачу к сроку выполнения этой задачи. В этом примере выберите , чтобы эскалировать задачу одному или нескольким пользователям, а затем нажмите кнопку , чтобы указать, какому пользователю эскалировать задачу. Дополнительные сведения см. в разделе Документооборот: имя документооборота (форма).
-
Откройте вкладку в нижней области, чтобы указать, когда отправлять уведомления пользователям и каким пользователям их отправлять. Можно, например, уведомлять пользователя, запросившего номенклатуры, если заявка возвращается для изменений.
-
В этом примере щелкните , выберите параметр и выберите в списке . Щелкните OKдля возврата в форму .
-
Установите флажок , чтобы включить уведомление для события , и введите в поле сообщение для пользователя.
-
Откройте вкладку , чтобы указать, какие действия будут доступны для пользователей. Дополнительные сведения см. в разделе Документооборот: имя документооборота (форма).
 Настройка
утверждения
Настройка
утверждения
Эта процедура используется для настройки утверждения заявки на закупку.
-
В форме откройте вкладку .
-
В поле выберите утверждение PurchReqApproval (обязательно). Подробные сведения этого утверждения отображаются в нижней области.
-
На вкладке введите имя для утверждения в поле , например Утверждение заявки на закупку.
-
Откройте вкладку . Щелкните и укажите условие, например как в следующем примере.
Где
.
<=
.
-
В поле выберите . Заявка на закупку будет утверждена автоматически, если общая сумма по заявке на закупку меньше либо равна ограничению на расходы для пользователя, создавшего эту заявку.
-
Щелкните , чтобы указать, когда уведомлять пользователя. Можно, например, уведомлять пользователя, запросившего номенклатуры, когда заявки на закупку утверждаются или отклоняются.
-
В этом примере щелкните , выберите параметр и выберите в списке . Щелкните OKдля возврата в форму .
-
Установите флажок , чтобы включить уведомление для событий и , и введите в поле сообщение для пользователя.
-
Откройте вкладку , чтобы указать, какие действия будут доступны для пользователей. Дополнительные сведения см. в разделе Документооборот: имя документооборота (форма).
-
В списке щелкните , чтобы настроить сведения для этого шага.
-
На вкладке введите название для шага в поле , например Утверждение.
-
Добавьте тему и инструкции для пользователя, который будет утверждать заявки на закупку. Тема и инструкции будут отображаться в форме , когда специалист по закупке утверждает заявки на закупку.
-
Откройте вкладку , чтобы указать условие.
-
Выберите параметр . В этом примере утверждение всегда направляется руководителю пользователя, запросившего номенклатуры, если он превысил свое ограничение на расходы для заявок на закупку (см. шаг 4 этой процедуры).
-
Откройте вкладку , чтобы указать пользователя, которому будет назначено утверждение.
-
В этом примере щелкните и выберите .
-
В поле выберите Автор заявки, чтобы указать, что процесс утверждения начинается с того положения в иерархии, которое занимает пользователь, запросивший номенклатуры, а затем перемещается к руководителю этого пользователя, руководителю руководителя и т.д.
-
Выберите и щелкните , чтобы определить условие остановки процесса утверждения. В следующей таблице содержится пример условия остановки.
Где
. . Код лимита
>=
.
Дополнительные сведения о типах лимитов см. в разделе Типы лимитов (форма).
-
Щелкните OKдля возврата в форму .
-
Сохраните конфигурацию и закройте форму, чтобы завершить настройку документооборота заявки на закупку.
-
В форме установите флажок рядом с конфигурацией документооборота, чтобы активировать ее.
 Примечание
Примечание
Чтобы назначить документооборот в качестве значения по умолчанию, откройте вкладку и установите флажок рядом с конфигурацией документооборота.





