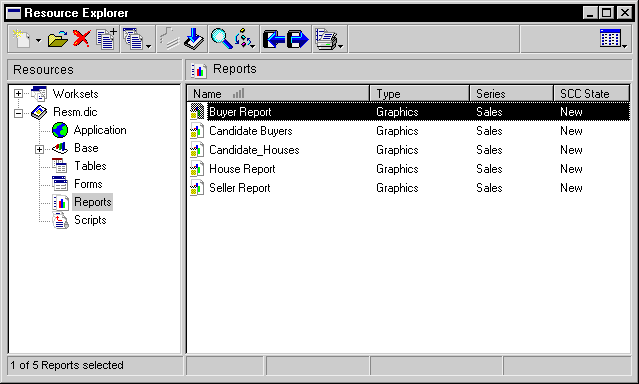
The Resource Explorer window is the primary means of navigation in Dexterity. You will use it create, modify and delete resources in a dictionary. The Resource Explorer window is shown in the following illustration:
![]()
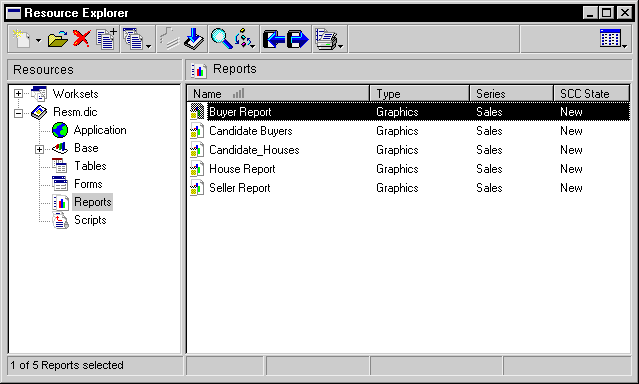
The Resource Explorer window has four main areas: the resources tree, resources list, toolbar, and status area.
The resources tree, the left pane of the Resource Explorer window, lists the categories of resources you can view for the current dictionary.
![]()

Notice the “Base” group in the resources tree. Resources in this group are handled in a special manner for source code control. If you aren’t using source code control with Dexterity, consider this just an additional way of categorizing resources.
The Worksets group lists all of the worksets that have been created for the current dictionary. Worksets allow you to create groups of related resources for viewing in the Resource Explorer. They are especially useful if you will be working in a dictionary with many resources, or if you’re creating an application that integrates with Microsoft Dynamics GP. Refer to Worksets for more information.
If you have source code control enabled, you will also see the Repository group in the resources tree. The items in this group allow you to work with the source code control repository. Refer to Introduction to Source Code Control to learn more about source code control.
The resources list, the right pane of the Resource Explorer window, lists the resources in the category selected in the resources tree. For instance, if you select Forms in the resources tree, all of the forms in the current dictionary will be listed in the resources list.
![]()


|
You can select single or multiple items in this list. To select multiple items, use the SHIFT key. To select non-contiguous items, use the CTRL key. |
The resources list can display information in four modes: Large Icon, Small Icon, List and Report. Use the View button drop list on the Resource Explorer toolbar to specify the view mode.
Large Icon In large icon view, each item is displayed with a large version of its associated icon.
Small Icon In small icon view, each item is displayed with the small version of its associated icon.
List In list view, items are displayed as a list, along with the small version of the icon.
Report In report view, items are displayed as a multicolumn list, along with additional information about the resource, such as the series or type of resource.

|
When resources are displayed in report view, additional information is retrieved from the dictionary. If you will be displaying a large number of resources, you may want to use one of the other view modes. |
The Resource Explorer toolbar provides access to all of the actions you can perform on resources. Some of the buttons on the toolbar are displayed only if you are using source code control. Each of the toolbar items is described in detail in Resource Explorer toolbar.
The Resource Explorer status area, located at the bottom of the window, displays information about the quantity of resources displayed and selected. It also displays status information for various operations performed on resources, such as compiling.
![]()
