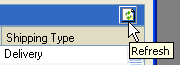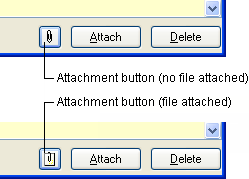
Common Window Elements
The following standard features are used in windows throughout Microsoft Dynamics GP.
Attachment button
Opens the OLE (Object Linking and Embedding) container window that you can use to attach a file to a record note. If a file is attached, the paper clip icon will appear to have a document clipped to it.
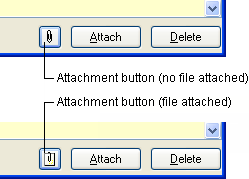
Browse buttons
Allows you to scan the records that can be displayed in the window. From left to right, the individual buttons allow you to move to the first, previous, next, or last record in a list.
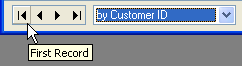
Some windows include a sorting options field next to the browse buttons. Your selection determines the order records are displayed when you use the browse buttons.
Currency list button
Changes the currency view so you can display multicurrency transactions in the originating or the functional currency. The option you choose will be saved on a per user, per window basis. The Extras >> View >> Currency menu items provide the same functionality.
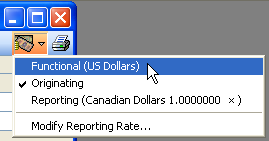
EU Button
Opens a window where you can view Intrastat statistics for the selected line item, if the transaction involves a customer from the European Union. This button is only available if your system is set up to track Intrastat statistics.
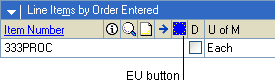
Expansion button
Opens a window where information for the field next to the button can be added, changed or viewed.
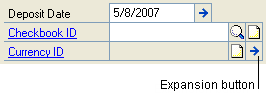
Help button
Displays help for the window.
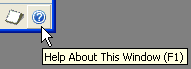
Insert Row and Delete Row buttons
Use these buttons to add or remove a row in a scrolling window.
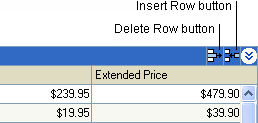
Hide Details and Show Details buttons
Choose the Hide Details button to hide all but one line of information about each record in the scrolling window. Choose the Show Details button to display multiple lines of information about each record in the scrolling window.
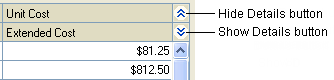
Internet Information button
Opens the Internet Information window, where you can enter or view Internet information for your company, or its customers, vendors, items, salespeople, or employees.
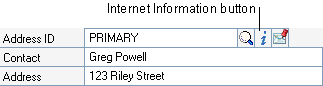
Item Information button
Displays additional information about the selected item.
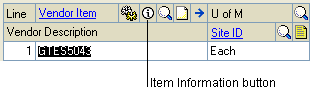
Link
A link appears as an underlined prompt for a field. Click the link to open a window that contains additional information.
![]()
Lookup button
Displays a lookup window for the field next to the button.
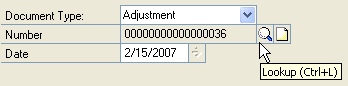
Mapping button
Click to select and display a map, display driving directions, or plan a route in MapPoint®. This button is available if you selected to display the mapping buttons in the User Preferences window.
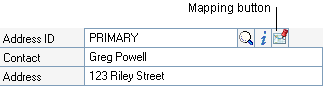
Note button
Allows you to attach messages to a window or to a specific record, or view notes that have already been attached. If a note is attached, the page icon will appear to have lines of text in it. If no note is attached, the page will appear to be blank.
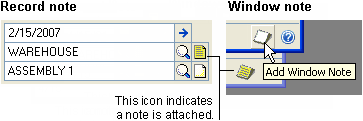
Print icon button
Prints a report using the information displayed in the window.
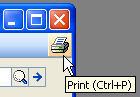
Sorting options
Allows you to choose how to sort the documents in a window.
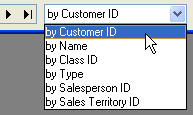
Refresh button
Refreshes the information in a lookup window, to reflect any changes you've entered.