Use the following information to add and configure an approval step.
 Add an
approval step
Add an
approval step
Use the following procedure to add a step to an approval process.
-
In the Workflow: <Workflow Name>form, click the Detailstab.
-
In the tree view, select the approval process to which you want to add a step.
-
Click Add> Step.
The step will be added to the tree view. You can move the step up or down within the approval process, as necessary.
Notice that several tabs now appear in the lower part of the form. You will use these tabs to complete the following procedures.
 Name the
step
Name the
step
Use the following procedure to enter a name for the approval step.
-
Click the Overviewtab.
-
In the Step Namefield, enter a unique name for the approval step.
 Enter a
subject line and instructions
Enter a
subject line and instructions
You must provide a subject line and instructions to users assigned to this step.
For example, suppose you are configuring a purchase requisition approval step. The user assigned to this step will see the subject line and instructions in the Purchase requisitionsform. The user will see the subject line in the message bar of the form. The user will see the instructions by clicking the icon in the message bar.
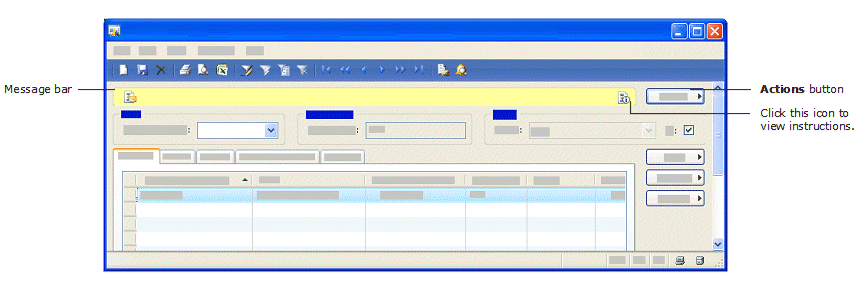
Use the following procedure to enter a subject line and instructions.
-
Click the Overviewtab.
-
Click Create subject. The Edit messageform is displayed.
-
In the Languages configuredlist, select the language that you will use when entering the subject line.
-
In the Message textbox, enter the subject line text.
If you want to personalize the text, you can insert placeholders. Placeholders will be replaced with the appropriate data when displayed to users.
To insert a placeholder:
-
Click in the text to specify where the placeholder should appear.
-
From the Available placeholderslist, select the placeholder that you want to insert.
-
Click Insert.
-
-
Complete steps 3-4 for each language in the Languages configuredlist.
If you do not enter a subject line for one of the languages listed—and a user has configured the Microsoft Dynamics AX client to use that language—the user will see the subject line in the default language.
-
Click OK. The Workflow: <Workflow Name>form is displayed.
-
Click Create instruction. The Edit messageform is displayed.
-
In the Languages configuredlist, select the language that you will use when entering instructions.
-
In the Message textbox, enter the instructions.
If you want to personalize the instructions, you can insert placeholders. Placeholders will be replaced with the appropriate data when displayed to users.
To insert a placeholder:
-
Click in the text to specify where the placeholder should appear.
-
From the Available placeholderslist, select the placeholder that you want to insert.
-
Click Insert.
-
-
Complete steps 8-9 for each language in the Languages configuredlist.
If you do not enter instructions for one of the languages listed—and a user has configured the Microsoft Dynamics AX client to use that language—the user will see the instructions in the default language.
-
Click OK. The Workflow: <Workflow Name>form is displayed.
 Specify when
this approval step is required
Specify when
this approval step is required
Specify when this approval step is required. The approval step may be required always, or only under specific conditions.
This approval step is always required
If this approval step is always required, complete the following procedure.
-
Click the Conditiontab.
-
Select the Always run this stepoption.
This approval step is required under specific conditions
The approval step you are configuring may be required only under specific conditions. For example, suppose you are configuring an approval step for a purchase requisition workflow. You may want the approval step to occur only when the purchase requisition is greater than $10,000.
Use the following procedure to specify when this step is required.
-
Click the Conditiontab.
-
Select the Run this step only when the following condition is metoption.
-
Click Add condition.
-
Enter a condition.
-
Enter additional conditions, if necessary.
-
To verify that the conditions you entered are set correctly, click Test condition. The Workflow condition editorform is displayed.
Select a record in the Validate conditionarea of the form. Click Test. The system will evaluate the record to determine if it meets the conditions that you specified.
For example, continuing with the example mentioned, suppose that you are configuring an approval step that should occur only when a purchase requisition is greater then $10,000. The Validate conditionarea of the form will display a list of purchase requisitions. When you click Test, the system will evaluate the selected purchase requisition to determine if approval amount > 10000.
-
Click OK. The Workflow: <Workflow Name>form is displayed.
 Assign the
approval step
Assign the
approval step
Specify who this approval step should be assigned to by completing the following procedure.
-
Click the Assignmenttab.
-
Click Choose. The Assignmentform is displayed.
-
Specify who this step should be assigned to:
-
Role based— If you want the task assigned to all users in a specific user group, click this option and select the appropriate user group.
-
Hierarchy based— If you want the task assigned to users in a specific organizational hierarchy, click this option. For more information about this option, see Hierarchy-based assignment.
-
User based— If you want the task assigned to specific users, click this option and select the appropriate users.
-
-
Specify how much time a user has to act on, or respond to documents that reach this approval step. Select one of the following options:
-
Hours— If you select this option, enter the number of hours that the user has to respond, and then select the calendar that your organization uses.
-
Days— If you select this option, enter the number of days that the user has to respond, and then select the calendar that your organization uses.
-
Weeks— If you select this option, enter the number of weeks that the user has to respond.
-
Months— If you select this option, select the day and week by which the user must respond. For example, you may want the user to respond by Friday of the third week of the month.
-
Years— If you select this option, select the day, week, and month by which the user must respond. For example, you may want the user to respond by Friday of the third week of December.
If the approver does not act on a document in the time allowed, the document is considered overdue and will be escalatedaccording to the options that you select on the Escalationtab.
-
-
Click OK. The Workflow: <Workflow Name>form is displayed.
-
If you assigned this approval step to multiple users, select one of the following options.
Single approver
If you select this option, the action applied to the document is determined by the first person who responds.
For example, assume that Sam has submitted an expense report for $15,000 and that it is currently assigned to Sue, Jo, and Bill. If Sue is the first person to respond to the document, the action she takes is applied to the document. For example, if Sue approves it, the document is sent to Ann for approval. If Sue rejects it, the document is rejected and sent back to Sam.
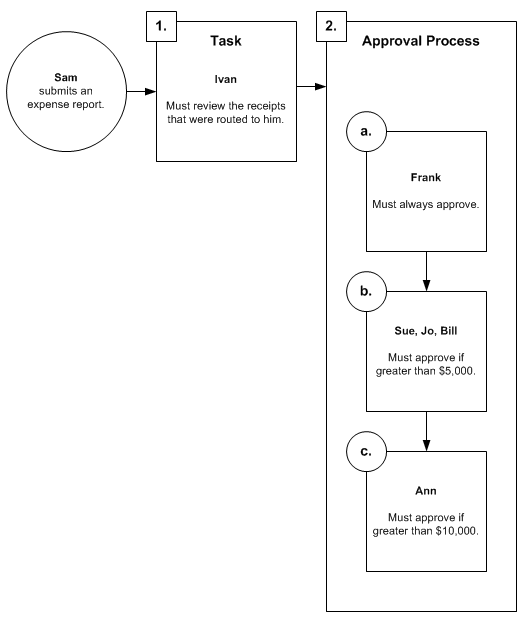
Majority of approvers
If you select this option, the action applied to the document is determined when a majority of approvers respond.
For example, consider the workflow previously illustrated. Assume that Sam has submitted an expense report for $15,000 and that it is currently assigned to Sue, Jo, and Bill. The first two approvers who respond—Sue and Jo—determine the action applied to the document.
-
If Sue approves the document and Jo rejects it, the document is rejected and sent back to Sam.
-
If Sue and Jo approve the document, the document is sent to Ann for approval.
Percentage of approvers
If you select this option, the action applied to the document is determined when a specific percentage of the approvers respond.
For example, consider the workflow previously illustrated. Assume that:
-
Sam has submitted an expense report for $15,000 and that it is currently assigned to Sue, Jo, and Bill.
-
You entered 50as the percentage.
In this scenario, the first two approvers who respond determine the action applied to the document. This is because the 50% requirement is met.
Assume that Sue and Jo are the first two approvers to respond.
-
If Sue approves the document and Jo rejects it, the document is rejected and sent back to Sam.
-
If Sue and Jo approve the document, the document is sent to Ann for approval.
All approvers
If you select this option, all of the approvers must approve the document in order for the workflow to continue.
For example, consider the workflow previously illustrated. Assume that Sam has submitted an expense report for $15,000 and that it is currently assigned to Sue, Jo, and Bill. If all of the approvers (Sue, Jo, and Bill) approve the document, it is sent to Ann for approval. If one person rejects the document, the document is rejected and sent back to Sam.
-
 Specify what
should happen when a document is overdue
Specify what
should happen when a document is overdue
When a user fails to act on a document in the time allowed, the document is considered overdue. Use the following procedure to specify what should happen to overdue documents.
-
Click the Escalationtab.
-
Select one of the following options:
-
Do not escalate— Select this option if you want the document to remain assigned to the current user.
If the time limit you specified—when configuring the approval process—is exceeded, the system will automatically act on the task. (It will take the action that you specified on the Overviewtab for the approval process.)
-
Set an automatic action— Select this option if you want the system to automatically act on the document. From the list, select the action that the system should take.
-
Escalate to one or more people— Select this option if you want to create an escalation path. The system will automatically assign the document to the users listed in the escalation path.
If the users in the escalation path fail to act on the document in the time allowed, the system will automatically act on the document. From the list, select the action the that system should take.
For example, suppose that you have added Donna and Erin to the escalation path and that you have selected Rejectas the action the system should take.
In this scenario, the system will automatically assign the overdue document to Donna. If Donna fails to act on the document in the time allowed, the system will assign the document to Erin. If Erin fails to act on the document in the time allowed, the system will automatically reject the document.
-





