Следующие сведения позволяют добавить и настроить шаг утверждения.
 Добавление
шага утверждения
Добавление
шага утверждения
Для добавления шага к процессу утверждения необходимо выполнить следующие действия.
-
В форме Документооборот: <название документооборота>выберите вкладку Подробно.
-
В представлении в виде дерева выберите процесс утверждения, к которому требуется добавить шаг.
-
Выберите Добавить> Шаг.
В представление в виде дерева будет добавлен шаг. При необходимости его можно переместить вверх или вниз в рамках процесса утверждения.
Обратите внимание, что в нижней части формы появились несколько вкладок. Они будут использоваться для выполнения следующих процедур.
 Создание
названия шага
Создание
названия шага
Чтобы ввести название шага утверждения, необходимо выполнить следующие действия.
-
Выберите вкладку Обзор.
-
В поле Название шагавведите уникальное название шага утверждения.
 Ввод строки
темы и инструкций
Ввод строки
темы и инструкций
Пользователям, назначенным этому шагу, должны быть предоставлены строка темы и инструкции.
Например, пусть выполняется настройка шага утверждения заявок на закупку. Пользователь, назначенный этому шагу, увидит строку темы и инструкции в форме Заявки на закупку. Строка темы будет отображаться в строке сообщений формы. Для просмотра инструкций пользователь должен щелкнуть значок в строке сообщений.
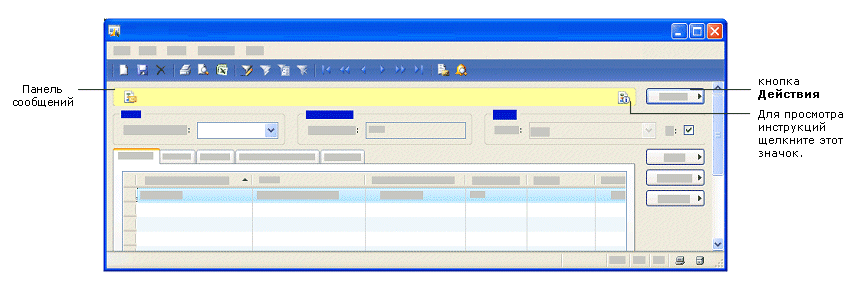
Чтобы ввести строку темы и инструкции, необходимо выполнить следующие действия.
-
Выберите вкладку Обзор.
-
Щелкните Создать тему. Откроется форма Редактирование сообщения.
-
Из списка Настроенные языкивыберите язык, который будет использоваться при вводе строки темы.
-
Введите текст строки темы в поле Текст сообщения.
Для персонализации текста можно вставить заполнители, которые будут заменены соответствующими данными, когда пользователи будут просматривать текст.
Чтобы вставить заполнитель:
-
Щелкните нужную позицию в тексте, чтобы указать, где должен находиться заполнитель.
-
В списке Доступные заполнителивыберите заполнитель, который требуется вставить;
-
Нажмите Вставить.
-
-
Выполните шаги 3 - 4 для каждого языка из списка Настроенные языки.
Если строка темы для какого-либо из перечисленных языков не введена, а клиент Microsoft Dynamics AX пользователя настроен на использование этого языка, этот пользователь увидит строку темы на языке по умолчанию.
-
Нажмите кнопку ОК. Откроется форма Документооборот: <название документооборота>.
-
Щелкните Создать инструкцию. Откроется форма Редактирование сообщения.
-
Из списка Настроенные языкивыберите язык, который будет использоваться при вводе инструкций.
-
Введите инструкции в поле Текст сообщения.
Для персонализации инструкций можно вставить заполнители, которые будут заменены соответствующими данными, когда пользователи будут просматривать инструкции.
Чтобы вставить заполнитель:
-
Щелкните нужную позицию в тексте, чтобы указать, где должен находиться заполнитель.
-
В списке Доступные заполнителивыберите заполнитель, который требуется вставить;
-
Нажмите Вставить.
-
-
Выполните шаги 8 - 9 для каждого языка из списка Настроенные языки.
Если инструкции для какого-либо из перечисленных языков не введены, а клиент Microsoft Dynamics AX пользователя настроен на использование этого языка, этот пользователь увидит инструкции на языке по умолчанию.
-
Нажмите кнопку ОК. Откроется форма Документооборот: <название документооборота>.
 Задание
условий использования для данного шага утверждения
Задание
условий использования для данного шага утверждения
Укажите, должен ли данный шаг утверждения использоваться всегда или только при соблюдении определенных условий.
Этот шаг утверждения используется всегда
Если данный шаг утверждения должен использоваться всегда, выполните следующие действия.
-
Выберите вкладку Условие.
-
Установите переключатель в положение Всегда выполнять этот шаг.
Этот шаг утверждения должен использоваться при соблюдении определенных условий
Настраиваемый шаг утверждения может использоваться только при соблюдении некоторых условий. Например, пусть требуется настроить шаг утверждения для документооборота заявок на закупку, и этот шаг должен выполняться только в том случае, если сумма в заявке на закупку превышает $10 000.
Чтобы указать, когда должен использоваться данный шаг, необходимо выполнить следующие действия.
-
Выберите вкладку Условие.
-
Установите переключатель в положение Выполнять этот шаг только при соблюдении следующего условия.
-
Щелкните Добавить условие.
-
Введите условие.
-
При необходимости введите дополнительные условия.
-
Чтобы убедиться, что введенные условия настроены верно, щелкните Проверить условие. Откроется форма Редактор условий документооборота.
Выберите запись в области Проверка условияформы. Щелкните Проверить. Система оценит запись и определит, соответствует ли она указанным условиям.
Например, пусть, как в приведенном выше примере, настраивается шаг утверждения, который должен выполняться только в том случае, если сумма заявки на закупку превышает $10 000. В области Проверка условияэтой формы будет выведен список заявок на закупку. Если нажать кнопку Проверить, система проверит выбранную заявку на закупку, чтобы определить, соответствует ли она условию сумма к утверждению > 10 000.
-
Нажмите кнопку ОК. Откроется форма Документооборот: <название документооборота>.
 Назначение
шага утверждения
Назначение
шага утверждения
Чтобы указать, кому требуется назначить этот шаг утверждения, необходимо выполнить следующие действия.
-
Выберите вкладку Назначение.
-
Нажмите Выбрать. Откроется форма Назначение.
-
Укажите, кому требуется назначить этот шаг:
-
По ролям— если требуется назначить задачу всем пользователям в определенной группе, установите переключатель в это положение и выберите соответствующую группу пользователей;
-
По иерархии— если требуется назначить задачу пользователям в определенной организационной иерархии, установите переключатель в это положение. Дополнительные сведения об этом параметре см. в разделе Назначение на основе иерархии;
-
По пользователям— если требуется назначить задачу определенным пользователям, установите переключатель в это положение и выберите соответствующих пользователей.
-
-
Укажите, сколько времени пользователь может потратить на обработку документов, поступивших на этом шаге. Выберите один из следующих вариантов.
-
В часах— если переключатель установлен в это положение, введите число часов, отведенных пользователю на обработку документов, а затем выберите календарь, который используется в организации.
-
В днях— если переключатель установлен в это положение, введите число дней, отведенных пользователю на обработку документов, а затем выберите календарь, который используется в организации.
-
В неделю— если переключатель установлен в это положение, введите число недель, отведенных пользователю на обработку документов.
-
В месяцы— если переключатель установлен в это положение, выберите день и неделю, когда обработка документов должна быть завершена. Например, можно указать, что пользователь должен закончить обработку документов в пятницу третьей недели месяца.
-
В годах— если переключатель установлен в это положение, выберите день, неделю и месяц, когда обработка документов должна быть завершена. Например, можно указать, что пользователь должен закончить обработку документов в пятницу третьей недели декабря.
Если утверждающий не закончил работу над документом в отведенное время, этот документ считается просроченным и эскалируетсяв соответствии с параметрами, выбранными на вкладке Эскалация.
-
-
Нажмите кнопку ОК. Откроется форма Документооборот: <название документооборота>.
-
Если этот шаг утверждения назначен нескольким пользователям, выберите один из следующих вариантов.
Один утверждающий
При выборе этого варианта действие в отношении данного документа определяется первым отвечающим лицом.
Например, предположим, что Семен подал отчет о расходах на сумму $15 000, и в настоящее время этот отчет назначен Светлане, Денису и Борису. Если Светлана является первым отвечающим лицом для данного документа, действие, которое она совершает, применяется к документу. Например, если Светлана утвердит его, документ направляется Анне для утверждения. Если Светлана отклонит его, документ отклоняется и направляется назад Семену.
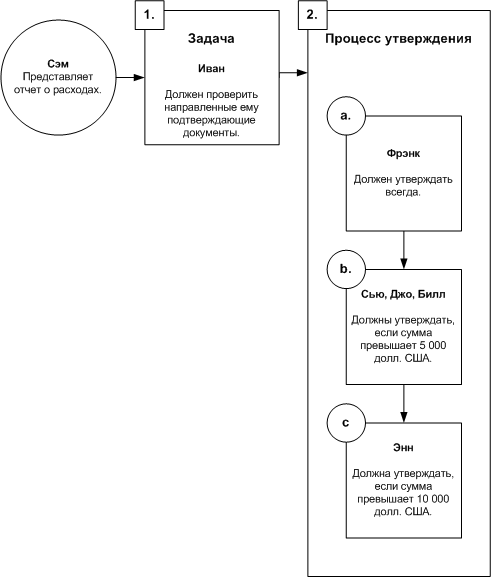
Большинство утверждающих
При выборе этого варианта действие в отношении данного документа определяется, когда отвечает большинство утверждающих.
Например, рассмотрим документооборот из предыдущего примера. Предположим, что Семен подал отчет о расходах на сумму $15 000, и в настоящее время этот отчет передан Светлане, Вере и Борису. Первые отвечающие утверждающие лица — Светлана и Вера — определяют действие, применяемое к документу.
-
Если Светлана утверждает документ, а Вера отклоняет его, документ отклоняется и направляется назад Семену.
-
Если Светлана и Вера утверждают документ, он направляется для утверждения Анне.
Процент от утверждающих
При выборе этого варианта действие в отношении данного документа определяется, когда отвечает определенный процент утверждающих лиц.
Например, рассмотрим документооборот из предыдущего примера. Предположим, что:
-
Семен подал отчет о расходах на сумму $15 000, и в настоящее время этот отчет передан Светлане, Вере и Борису.
-
В качестве процента указано значение 50.
В этом случае двое утверждающих, которые ответили первыми, определяют действие, применяемое к документу. Это происходит потому, что выполнено требование 50%.
Предположим, что первыми ответили Светлана и Вера.
-
Если Светлана утверждает документ, а Вера отклоняет его, документ отклоняется и направляется назад Семену.
-
Если Светлана и Вера утверждают документ, он направляется для утверждения Анне.
Все утверждающие
При выборе этого варианта документ должны утвердить все утверждающие лица, иначе документооборот не будет продолжен.
Например, рассмотрим документооборот из предыдущего примера. Предположим, что Семен подает отчет о расходах на сумму $15 000, и в настоящее время этот отчет передан Светлане, Вере и Борису. Если все утверждающие лица (Светлана, Вера и Борис) утверждают документ, он направляется для утверждения Анне. Если же кто-то из них отклоняет документ, то документ отклоняется и направляется обратно Семену.
-
 Задание
действий в случае, если документ просрочен
Задание
действий в случае, если документ просрочен
Если пользователь не выполнил обработку документа за отведенное время, этот документ считается просроченным. Чтобы указать, что нужно делать с просроченными документами, необходимо выполнить следующую процедуру.
-
Выберите вкладку Эскалация.
-
Выберите один из следующих вариантов.
-
Не эскалировать— установите переключатель в это положение, если требуется, чтобы документ оставался назначенным текущему пользователю.
Если лимит времени, указанный при настройке процесса утверждения, исчерпан, задача в системе обрабатывается автоматически. Будет выполнено действие, указанное на вкладке Обзордля процесса утверждения.
-
Настроить автоматическое действие— установите переключатель в это положение, если требуется выполнить автоматическую обработку документа. Выберите из списка нужное действие.
-
Эскалировать одному или нескольким лицам— установите переключатель в это положение, если требуется создать путь эскалации. Документ будет автоматически назначен пользователям, перечисленным в пути эскалации.
Если пользователи, перечисленные в пути эскалации, не смогут выполнить обработку документа за отведенное время, документ будет обработан автоматически. Выберите из списка действие, которое будет выполнено в этом случае.
Например, пусть в путь эскалации добавлены Дарья и Ирина, а в качестве действия, выполняемого автоматически, выбрано Отклонить.
В этом случае просроченный документ будет автоматически назначен Дарье. Если Дарья не сможет закончить работу с документом в отведенные сроки, он будет автоматически назначен Ирине. Если же и Ирина не выполнит обработку документа за отведенное время, документ будет автоматически отклонен.
-





