Use the following information to add and configure a task.
 Add a task to
a workflow
Add a task to
a workflow
To add a task to a workflow, a Microsoft Dynamics AX developer must first create the task. Information on how to create a task is included in the Microsoft Dynamics AX developer documentation ( Help> Developer Help).
After a developer has created a task, use the following steps to add it to a workflow.
-
In the Workflow: <Workflow Name>form, click the Detailstab.
-
Click the top node in the Workflow elementsbox.
-
Click Addand then select the task that you want to add.
The task will be added to the tree view. You can move the task up or down, as necessary.
Notice that several tabs now appear in the lower part of the form. You will use these tabs to complete the following procedures.
 Name the
task
Name the
task
Use the following steps to enter a name for the task.
-
Click the Overviewtab.
-
In the Task namefield, enter a unique name for the task.
 Enter a
subject line and instructions
Enter a
subject line and instructions
You must provide a subject line and instructions to users assigned to this task.
For example, suppose you are creating a purchase requisition task. The user assigned to this task will see the subject line and instructions in the Purchase requisitionsform. The user will see the subject line in the message bar of the form. The user will see the instructions by clicking the icon in the message bar.
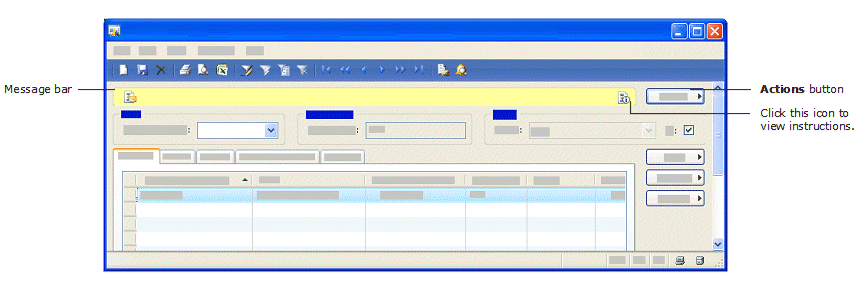
Use the following steps to enter a subject line and instructions.
-
Click the Overviewtab.
-
Click Create subject. The Edit messageform is displayed.
-
In the Languages configuredlist, select the language that you will use when entering the subject line.
-
In the Message textbox, enter the subject line text.
If you want to personalize the text, you can insert placeholders. Placeholders will be replaced with the appropriate data when displayed to users.
To insert a placeholder:
-
Click in the text to specify where the placeholder should appear.
-
From the Available placeholderslist, select the placeholder that you want to insert.
-
Click Insert.
-
-
Complete steps 3-4 for each language in the Languages configuredlist.
If you do not enter a subject line for one of the languages listed—and a user has configured the Microsoft Dynamics AX client to use that language—the user will see the subject line in the default language.
-
Click OK. The Workflow: <Workflow Name>form is displayed.
-
Click Create instruction. The Edit messageform is displayed.
-
In the Languages configuredlist, select the language that you will use when entering instructions.
-
In the Message textbox, enter the instructions.
If you want to personalize the instructions, you can insert placeholders. Placeholders will be replaced with the appropriate data when displayed to users.
To insert a placeholder:
-
Click in the text to specify where the placeholder should appear.
-
From the Available placeholderslist, select the placeholder that you want to insert.
-
Click Insert.
-
-
Complete steps 8-9 for each language in the Languages configuredlist.
If you do not enter instructions for one of the languages listed—and a user has configured the Microsoft Dynamics AX client to use that language—the user will see the instructions in the default language.
-
Click OK. The Workflow: <Workflow Name>form is displayed.
 Set a time
limit
Set a time
limit
Use the following steps to specify when this task must be completed.
 Note
Note
|
|---|
|
The options that you select here will override the options that you select on the Assignmentand Escalationtabs. |
-
Click the Overviewtab.
-
Expand the Set a time limit for the taskarea.
-
Specify when this task must be completed. Select one of the following options:
-
Hours— If you select this option, enter the number of hours in which this task must be completed, and then select the calendar that your organization uses.
-
Days— If you select this option, enter the number of days in which this task must be completed, and then select the calendar that your organization uses.
-
Weeks— If you select this option, enter the number of weeks in which this task must be completed.
-
Months— If you select this option, select the day and week in which this task must be completed. For example, you may want this task completed by Friday of the third week of the month.
-
Years— If you select this option, select the day, week, and month in which this task must be completed. For example, you may want this task completed by Friday of the third week of December.
-
-
If the time limit is exceeded, the system will automatically act on the task. Specify the action that the system should take. You may need to select a time and time zone, as well.
 Indicate if
the system should automatically act on the task
Indicate if
the system should automatically act on the task
You can configure the system to automatically act on the task under certain conditions.
For example, suppose you have a task that performs a credit check. According to company policy, the credit check must be performed when the customer's order is over $100—except for "Gold" customers. In this scenario, you would:
-
Require the task to run when the total amount > 100.
-
Configure the system to automatically mark the task as Completewhen the customer status is Gold.
Use the following steps to specify when the system should automatically act on the task.
-
Click the Automatic actionstab.
-
Expand the Enable automatic actionsarea.
-
Click Add condition.
-
Enter a condition.
-
Enter additional conditions, if necessary.
-
To verify that the conditions you entered are set correctly, click Test condition. The Workflow condition editorform is displayed.
Select a record in the Validate conditionarea of the form. Click Test. The system will evaluate the record to determine if it meets the conditions that you specified.
For example, continuing with the example mentioned, suppose that you want the system to automatically mark the task as Completewhen the customer is a "Gold" customer. The Validate conditionarea of the form will display a list of sales orders. When you click Test, the system will evaluate the selected sales order to determine if customer status is Gold.
-
Click OK. The Workflow: <Workflow Name>form is displayed.
-
From the Actionlist, select the action that the system should take.
 Assign the
task
Assign the
task
Specify who the task should be assigned to by completing the following steps.
Keep in mind that you can assign the task to multiple people. However, only one person can complete the task.
-
Click the Assignmenttab.
-
Click Choose. The Assignmentform is displayed.
-
Specify who the task should be assigned to:
-
Role based— If you want the task assigned to all users in a specific user group, click this option and select the appropriate user group.
-
Hierarchy based— If you want the task assigned to users in a specific organizational hierarchy, click this option. For more information about this option, see Hierarchy-based assignment.
-
User based— If you want the task assigned to specific users, click this option and select the appropriate users.
-
-
Specify how much time a user has to complete this task. Select one of the following options:
-
Hours— If you select this option, enter the number of hours the user has to complete the task, and then select the calendar that your organization uses.
-
Days— If you select this option, enter the number of days that the user has to complete the task, and then select the calendar that your organization uses.
-
Weeks— If you select this option, enter the number of weeks that the user has to complete the task.
-
Months— If you select this option, select the day and week by which the user must complete the task. For example, you may want the user to complete the task by Friday of the third week of the month.
-
Years— If you select this option, select the day, week, and month by which the user must complete the task. For example, you may want the user to complete the task by Friday of the third week of December.
If the user does not complete the task in the time allowed, the task is considered overdue and will be escalatedaccording to the options that you select on the Escalationtab.
-
-
Click OK. The Workflow: <Workflow Name>form is displayed.
 Specify what
should happen when the task is overdue
Specify what
should happen when the task is overdue
If the user fails to act on this task in the time allowed, the task is considered overdue. Use the following steps to specify what should happen when this task is overdue.
-
Click the Escalationtab.
-
Select one of the following options:
-
Do not escalate— Select this option if you want the task to remain assigned to the current user.
If the time limit specified on the Overviewtab is exceeded, the system will automatically act on the task. (It will take the action that you specified on the Overviewtab.)
-
Set an automatic action— Select this option if you want the system to automatically act on the task. From the list, select the action the system should take.
-
Escalate to one or more people— Select this option if you want to create an escalation path. The system will automatically assign the task to the users listed in the escalation path.
If the users in the escalation path fail to act on the task in the time allowed, the system will automatically act on the task. From the list, select the action that the system should take.
For example, suppose that you have added Donna and Erin to the escalation path, and that you have selected Completeas the action that the system should take. In this scenario, the system will assign the overdue task to Donna. If Donna fails to act on the task in the time allowed, the system will assign the task to Erin. If Erin fails to act on the task in the time allowed, the system will mark the task as complete.
-
 Specify when
notifications should be sent
Specify when
notifications should be sent
You can send notifications to people when this task has been completed, delegated, escalated, or when a change has been requested.
Use the following steps to specify when notifications should be sent.
-
Click the Notificationtab.
-
Select the check box next to an event:
-
Complete— Select this check box to send notifications when this task has been completed.
-
Delegate— Select this check box to send notifications when this task has been assigned to another user.
-
Escalate— Select this check box to send notifications when the assigned user has failed to complete the task.
-
Request change— Select this check box to send notifications when the assigned user has requested a change to the document that was submitted.
-
-
For each event that you selected, specify who should receive notifications. Do the following:
-
Select the event.
-
Click Choose. The Assignmentform is displayed.
-
If you want notifications sent to all users in a specific user group, click the Role basedoption and select the appropriate user group.
-
If you want notifications sent to specific users, click the User basedoption and select the appropriate users.
-
Click OKto close the Assignmentform.
-
-
To enter the text of the notification, click Define.
The Edit messageform is displayed.
-
In the Languages configuredlist, select the language that you will use when entering the text.
-
In the Message textbox, enter the text.
If you want to personalize the notification, you can insert placeholders. Placeholders will be replaced with the appropriate data when displayed to users.
To insert a placeholder:
-
Click in the text to specify where the placeholder should appear.
-
From the Available placeholderslist, select the placeholder that you want to insert.
-
Click Insert.
-
-
Complete steps 5-6 for each language in the Languages configuredlist.
If you do not enter text for one of the languages listed—and a user has configured the Microsoft Dynamics AX client to use that language—the user will see the text in the default language.
-
Click OK. The Workflow: <Workflow Name>form is displayed.
 Specify which
actions will be available
Specify which
actions will be available
When this task is assigned to a user, the user must act on the task. Select which actions that you want to be available to the user.
 Note
Note
|
|---|
|
The actions available will vary, depending on how the software developer designed the task. |
-
Click the Advancedtab.
-
Select the Completecheck box if you want the user to be able to mark this task as complete.
-
Select the Request changecheck box if you want the user to be able to request changes to the document that was submitted.
-
Select the Delegatecheck box if you want the user to be able to assign this task to another user.





