Следующие сведения позволяют добавить и настроить задачу.
 Добавление
задачи к документообороту
Добавление
задачи к документообороту
Чтобы можно было добавить задачу к документообороту, разработчик Microsoft Dynamics AX должен сначала ее создать. Сведения о создании задачи включены в документацию разработчика Microsoft Dynamics AX ( Справка> Справка разработчика).
После того как разработчик создал задачу, необходимо выполнить следующие действия, чтобы добавить ее к документообороту.
-
В форме Документооборот: <название документооборота>выберите вкладку Подробно.
-
Щелкните верхний узел в окне Элементы документооборота.
-
Нажмите Добавить, а затем выберите задачу, которую требуется добавить.
Задача будет добавлена в представление в виде дерева. При необходимости ее можно переместить вверх или вниз.
Обратите внимание, что в нижней части формы появились несколько вкладок. Они будут использоваться для выполнения следующих процедур.
 Задание имени
задачи
Задание имени
задачи
Чтобы ввести имя задачи, необходимо выполнить следующие действия.
-
Выберите вкладку Обзор.
-
В поле Имя задачивведите уникальное имя для задачи.
 Ввод строки
темы и инструкций
Ввод строки
темы и инструкций
Пользователям, назначенным этой задаче, должны быть предоставлены строка темы и инструкции.
Например, пусть пусть требуется создать задачу для заявок на закупку. Пользователь, назначенный этой задаче, увидит строку темы и инструкции в форме Заявки на закупку. Строка темы будет отображаться в строке сообщений формы. Для просмотра инструкций пользователь должен щелкнуть значок в строке сообщений.
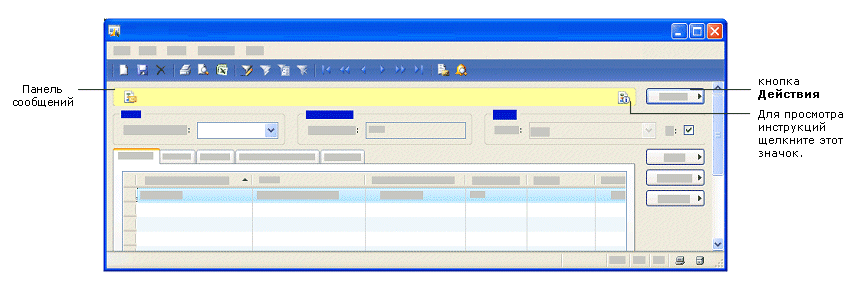
Чтобы ввести строку темы и инструкции, необходимо выполнить следующие действия.
-
Выберите вкладку Обзор.
-
Щелкните Создать тему. Откроется форма Редактирование сообщения.
-
Из списка Настроенные языкивыберите язык, который будет использоваться при вводе строки темы.
-
Введите текст строки темы в поле Текст сообщения.
Для персонализации текста можно вставить заполнители, которые будут заменены соответствующими данными, когда пользователи будут просматривать текст.
Чтобы вставить заполнитель:
-
Щелкните нужную позицию в тексте, чтобы указать, где должен находиться заполнитель.
-
В списке Доступные заполнителивыберите заполнитель, который требуется вставить;
-
Нажмите Вставить.
-
-
Выполните шаги 3 - 4 для каждого языка из списка Настроенные языки.
Если строка темы для какого-либо из перечисленных языков не введена, а клиент Microsoft Dynamics AX пользователя настроен на использование этого языка, этот пользователь увидит строку темы на языке по умолчанию.
-
Нажмите кнопку ОК. Откроется форма Документооборот: <название документооборота>.
-
Щелкните Создать инструкцию. Откроется форма Редактирование сообщения.
-
Из списка Настроенные языкивыберите язык, который будет использоваться при вводе инструкций.
-
Введите инструкции в поле Текст сообщения.
Для персонализации инструкций можно вставить заполнители, которые будут заменены соответствующими данными, когда пользователи будут просматривать инструкции.
Чтобы вставить заполнитель:
-
Щелкните нужную позицию в тексте, чтобы указать, где должен находиться заполнитель.
-
В списке Доступные заполнителивыберите заполнитель, который требуется вставить;
-
Нажмите Вставить.
-
-
Выполните шаги 8 - 9 для каждого языка из списка Настроенные языки.
Если инструкции для какого-либо из перечисленных языков не введены, а клиент Microsoft Dynamics AX пользователя настроен на использование этого языка, этот пользователь увидит инструкции на языке по умолчанию.
-
Нажмите кнопку ОК. Откроется форма Документооборот: <название документооборота>.
 Задание
предельного срока
Задание
предельного срока
Чтобы указать, когда эта задачи должна быть выполнена, необходимо выполнить следующие действия.
 Примечание
Примечание
|
|---|
|
Указанные здесь параметры имеют больший приоритет, чем параметры, выбранные на вкладках Назначениеи Эскалация. |
-
Выберите вкладку Обзор.
-
Разверните область Настройка предельного срока для задачи.
-
Укажите, когда эта задача должна быть выполнена. Выберите один из следующих вариантов.
-
В часах— если переключатель установлен в это положение, введите число часов, в течение которых эта задача должна быть выполнена, а затем выберите календарь, который используется в организации.
-
В днях— если переключатель установлен в это положение, введите число дней, в течение которых эта задача должна быть выполнена, а затем выберите календарь, который используется в организации.
-
В неделе— если переключатель установлен в это положение, введите число недель, в течение которых эта задача должна быть выполнена.
-
В месяцы— если переключатель установлен в это положение, выберите день и неделю, когда эта задача должна быть выполнена. Например, можно указать, что эта задача должна быть выполнена до пятницы третьей недели месяца.
-
В годах— если переключатель установлен в это положение, выберите день, неделю и месяц, когда эта задача должна быть выполнена. Например, можно указать, что эта задача должна быть выполнена до пятницы третьей недели декабря.
-
-
По истечении предельного срока задача обрабатывается автоматически. Укажите действие, которое должно быть выполнено в этом случае. Кроме того, возможно, потребуется выбрать время и часовой пояс.
 Задание
условий автоматической обработки задачи
Задание
условий автоматической обработки задачи
Можно настроить систему на автоматическую обработку задачи при соблюдении определенных условий.
Например, пусть имеется задача, которая выполняет проверку кредита. В соответствии с политикой компании, проверку кредита следует выполнять в том случае, если сумма заказа клиента превышает $100 (это не относится к "золотым" клиентам). В этом случае можно:
-
настроить запуск задачи при условии общая сумма > 100;
-
Настроить систему таким образом, чтобы задача автоматически помечалась как Выполненная, если статус клиента = "золотой".
Чтобы указать, при каких условиях задача должна обрабатываться автоматически, необходимо выполнить следующие действия.
-
Выберите вкладку Автоматические действия.
-
Разверните область Включение автоматических действий.
-
Щелкните Добавить условие.
-
Введите условие.
-
При необходимости введите дополнительные условия.
-
Чтобы убедиться, что введенные условия настроены верно, щелкните Проверить условие. Откроется форма Редактор условий документооборота.
Выберите запись в области Проверка условияформы. Щелкните Проверить. Система оценит запись и определит, соответствует ли она указанным условиям.
Например, пусть в приведенном выше примере задача должна автоматически помечаться как Выполненная, если клиент является "золотым". В области Проверка условияэтой формы будет выведен список заказов на продажу. Если нажать кнопку Проверить, система выполнит оценку выбранного заказа на продажу, чтобы определить, соответствует ли он условию статус клиента = "золотой".
-
Нажмите кнопку ОК. Откроется форма Документооборот: <название документооборота>.
-
Из списка Действиевыберите действие, которое требуется выполнять автоматически.
 Назначение
задачи
Назначение
задачи
Чтобы указать, кому требуется назначить эту задачу, необходимо выполнить следующие действия.
Следует помнить, что задачу можно назначить нескольким пользователям, но только один из них может ее выполнить.
-
Выберите вкладку Назначение.
-
Нажмите Выбрать. Откроется форма Назначение.
-
Укажите, кому требуется назначить эту задачу:
-
По ролям— если требуется назначить задачу всем пользователям в определенной группе, установите переключатель в это положение и выберите соответствующую группу пользователей;
-
По иерархии— если требуется назначить задачу пользователям в определенной организационной иерархии, установите переключатель в это положение. Дополнительные сведения об этом параметре см. в разделе Назначение на основе иерархии;
-
По пользователям— если требуется назначить задачу определенным пользователям, установите переключатель в это положение и выберите соответствующих пользователей.
-
-
Укажите, сколько времени отводится пользователю на выполнение этой задачи. Выберите один из следующих вариантов.
-
В часах— если переключатель установлен в это положение, введите число часов, которое отводится пользователю на выполнение этой задачи, а затем выберите календарь, который используется в организации.
-
В днях— если переключатель установлен в это положение, введите число дней, которое отводится пользователю на выполнение этой задачи, а затем выберите календарь, который используется в организации.
-
В неделе— если переключатель установлен в это положение, введите число недель, которое отводится пользователю на выполнение этой задачи.
-
В месяцы— если переключатель установлен в это положение, выберите день и неделю, когда пользователь должен завершить выполнение этой задачи. Например, можно указать, что пользователь должен выполнить задачу до пятницы третьей недели месяца.
-
В годах— если переключатель установлен в это положение, выберите день, неделю и месяц, когда пользователь должен завершить выполнение этой задачи. Например, можно указать, что пользователь должен выполнить задачу до пятницы третьей недели декабря.
Если пользователь не выполнил задачу за отведенное время, она считается просроченной и эскалируетсяв соответствии с параметрами, выбранными на вкладке Эскалация.
-
-
Нажмите кнопку ОК. Откроется форма Документооборот: <название документооборота>.
 Задание
действий в случае, если задача просрочена
Задание
действий в случае, если задача просрочена
Если пользователь не выполнил задачу за отведенное время, она считается просроченной. Чтобы указать, что должно происходить в этом случае, необходимо выполнить следующие действия.
-
Выберите вкладку Эскалация.
-
Выберите один из следующих вариантов.
-
Не эскалировать— установите переключатель в это положение, если требуется, чтобы задача оставалась назначенной текущему пользователю.
После истечения предельного срока, указанного на вкладке Обзор, обработка задачи выполняется автоматически. (Будет выполнено действие, указанное на вкладке Обзор.)
-
Настроить автоматическое действие— установите переключатель в это положение, если требуется выполнить автоматическую обработку задачи. Выберите из списка нужное действие.
-
Эскалировать одному или нескольким лицам— установите переключатель в это положение, если требуется создать путь эскалации. Задача будет автоматически назначена пользователям, перечисленным в пути эскалации.
Если пользователи, перечисленные в пути эскалации, не смогут выполнить задачу за отведенное время, она будет обработана автоматически. Выберите из списка действие, которое следует предпринять в этом случае.
Например, пусть в путь эскалации добавлены Дарья и Ирина, а в качестве действия, выполняемого автоматически, выбрано Выполнить. В этом случае просроченная задача будет автоматически назначена Дарье. Если Дарья не сможет выполнить задачу в отведенные сроки, эта задача будет автоматически назначена Ирине. Если же и Ирина не выполнит задачу за отведенное время, задача автоматически помечается к выполнению.
-
 Задание
условия отправки уведомлений
Задание
условия отправки уведомлений
Можно отправлять уведомления пользователям, когда данная задача выполнена, делегирована или эскалирована, либо при запросе изменения.
Чтобы указать, когда следует отправлять уведомления, необходимо выполнить следующие действия.
-
Выберите вкладку Уведомление.
-
Установите флажок около нужного события:
-
Выполнение— если этот флажок установлен, уведомления будут отправляться, когда эта задача выполнена;
-
Делегирование— если этот флажок установлен, уведомления будут отправляться, когда эта задача назначается другому пользователю;
-
Эскалация— если этот флажок установлен, уведомления будут отправляться, если назначенному пользователю не удалось выполнить эту задачу;
-
Запрос изменения— если этот флажок установлен, уведомления будут отправляться, когда назначенный пользователь запросил изменение представленного документа.
-
-
Для каждого отмеченного события укажите получателей уведомлений. Необходимо выполнить следующие действия.
-
Выберите событие.
-
Нажмите Выбрать. Откроется форма Назначение.
-
Если требуется отправлять уведомления всем пользователям в определенной группе, установите переключатель в положение По ролям, а затем выберите нужную группу пользователей.
-
Если требуется отправлять уведомления отдельным пользователям, установите переключатель в положение По пользователям, а затем выберите нужных пользователей.
-
Нажмите кнопку ОК, чтобы закрыть форму Назначение.
-
-
Чтобы ввести текст уведомления, нажмите Задать.
Откроется форма Редактирование сообщения.
-
Из списка Настроенные языкивыберите язык, который будет использоваться при вводе текста.
-
Введите нужный текст в поле Текст сообщения.
Для персонализации уведомлений можно вставить заполнители, которые будут заменены соответствующими данными, когда пользователи будут просматривать уведомления.
Чтобы вставить заполнитель:
-
Щелкните нужную позицию в тексте, чтобы указать, где должен находиться заполнитель.
-
В списке Доступные заполнителивыберите заполнитель, который требуется вставить;
-
Нажмите Вставить.
-
-
Выполните шаги 5 - 6 для каждого языка из списка Настроенные языки.
Если текст для какого-либо из перечисленных языков не введен, а клиент Microsoft Dynamics AX пользователя настроен на использование этого языка, этот пользователь увидит данный текст на языке по умолчанию.
-
Нажмите кнопку ОК. Откроется форма Документооборот: <название документооборота>.
 Задание
диапазона возможных действий
Задание
диапазона возможных действий
Когда задача назначена пользователю, он должен ее обработать. Укажите, какие действия он сможет предпринять.
 Примечание
Примечание
|
|---|
|
Набор доступных действий может меняться в зависимости от того, как разработчик программы спроектировал эту задачу. |
-
Выберите вкладку Дополнительно.
-
Установите флажок Выполнить, если требуется, чтобы пользователь мог пометить эту задачу к выполнению.
-
Установите флажок Запросить изменение, если требуется, чтобы пользователь мог запросить изменения представленных документов.
-
Установите флажок Делегировать, если требуется, чтобы пользователь мог назначить эту задачу другому пользователю.





