Use the following information to create and configure a workflow.
 Select a
template
Select a
template
The first step in creating a workflow is to select the template the workflow will be based on. Use the following steps to select a template.
-
In the module for which you want to create a workflow, click Setup > Workflow configurations.
The Workflow configurationform is displayed.
-
Click New.
The Create configuration: Select a templateform is displayed.
-
Select the template that the new workflow will be based on. Click Create configuration.
The Workflow: <Workflow Name>form is displayed. You will use this form to complete the following procedures.
 Name the
workflow
Name the
workflow
Use the following steps to enter a name for the workflow.
-
In the Workflow: <Workflow Name>form, click the Generaltab.
-
In the Namefield, enter a unique name for the workflow.
For example, suppose you are creating purchase requisition workflows for each country or region in which you operate. You may want to name a purchase requisition workflow, Purchase Requisitions Denmarkor Purchase Requisitions Spain.
 Specify the
workflow owner
Specify the
workflow owner
The workflow owneris the person who will manage and maintain this workflow. Use the following steps to specify the workflow owner.
-
In the Workflow: <Workflow Name>form, click the Generaltab.
-
From the Ownerlist, select the name of the person who will manage this workflow.
 Enter
instructions for users
Enter
instructions for users
You can provide instructions to users who will be submitting documents for processing and approval. (This documentation refers to these users as originators.)
For example, suppose that you are creating a purchase requisition workflow. The instructions that you provide can be viewed by users entering purchase requisitions in the Purchase requisitionsform.
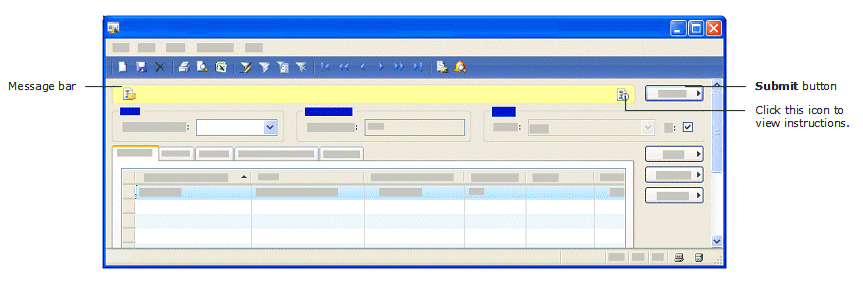
Use the following steps to enter instructions for users.
-
In the Workflow: <Workflow Name>form, click the Generaltab.
-
Click Create instruction. The Edit messageform is displayed.
-
In the Languages configuredlist, select the language that you will use when entering instructions.
-
In the Message textbox, enter the instructions.
If you want to personalize the instructions, you can insert placeholders. Placeholders will be replaced with the appropriate data when displayed to users.
To insert a placeholder:
-
Click in the message text to specify where the placeholder should appear.
-
From the Available placeholderslist, select the placeholder that you want to insert.
-
Click Insert.
-
-
Complete steps 3-4 for each language in the Languages configuredlist.
If you do not enter instructions for one of the languages listed—and a user has configured the Microsoft Dynamics AX client to use that language—the user will see the instructions in the default language.
-
Click OK. The Workflow: <Workflow Name>form is displayed.
 Specify when
this workflow should be used
Specify when
this workflow should be used
You can create multiple workflows that are based on the same template. For example, you could create a purchase requisition workflow for each country or region in which you operate, such as Purchase Requisitions Denmarkand Purchase Requisitions Spain.
When you have multiple workflows that are based on the same template, you need to specify when each workflow should be used. Continuing with the example, you would need to specify that:
-
Purchase Requisitions Denmark should be used when: country/region is DK.
-
Purchase Requisitions Spain should be used when: country/region is ES.
Use the following steps to specify when the workflow that you are configuring should be used.
-
In the Workflow: <Workflow Name>form, click the Generaltab.
-
Expand the Set condition for usearea.
-
Click Add condition.
-
Enter a condition.
-
Enter additional conditions, if necessary.
-
To verify that the conditions that you entered are set correctly, click Test condition. The Workflow condition editorform is displayed.
Select a record in the Validate conditionarea of the form. Click Test. The system will evaluate the record to determine if it meets the conditions that you specified.
For example, suppose that you are creating a purchase requisition workflow for Spain. The Validate conditionarea of the form will display a list of purchase requisitions. When you click Test, the system will evaluate the selected purchase requisition to determine if country/region is ES.
-
Click OK. The Workflow: <Workflow Name>form is displayed.
 Configure the
elements of the workflow
Configure the
elements of the workflow
Depending on the workflow template that you selected, this workflow may have tasks and approval processes already added to it. In the Workflow: <Workflow Name>form, click the Detailstab to configure the elements of this workflow, and to add new ones. For step-by-step instructions, see:
 Enter
comments about the changes made to this workflow
Enter
comments about the changes made to this workflow
To enter comments about the changes that you have made to this workflow, use the following steps.
-
In the Workflow: <Workflow Name>form, click the Notestab.
-
In the Commentsbox, enter your comments.
-
Review the comments that you entered. Once you add comments, you will not be able to modify them.
-
Click Add.
The comments are added to the Comment historybox.
 Specify when
notifications should be sent
Specify when
notifications should be sent
When a document is submitted for processing and approval, a workflow instanceis created. You can send notifications to users when workflow instances (based on this workflow) are started, completed, cancelled, or stopped because of an error.
Use the following steps to specify when notifications should be sent.
-
In the Workflow: <Workflow Name>form, click the Notificationtab.
-
Select the appropriate check box for the event:
-
Completed— Select this check box to send notifications when a workflow instance has completed.
-
Started— Select this check box to send notifications when a workflow instance has started.
-
Stopped (error)— Select this check box to send notifications when a workflow instance has stopped because of an error.
-
Canceling— Select this check box to send notifications when a workflow instance has been canceled.
-
Stopped (unrecoverable)— Select this check box to send notifications when a workflow instance has stopped due to an unrecoverable error.
-
-
For each event that you selected, specify who should receive notifications. Do the following:
-
Select the event.
-
Click Choose. The Assignmentform is displayed.
-
If you want notifications to be sent to all users in a specific user group, click the Role basedoption and select the appropriate user group.
-
If you want notifications to be sent to specific users, click the User basedoption and select the appropriate users.
-
Click OKto close the Assignmentform.
-
-
To enter the text of the notification, click Create message.
The Edit messageform is displayed.
-
In the Languages configuredlist, select the language that you will use when entering the text.
-
In the Message textbox, enter the text.
If you want to personalize the text, you can insert placeholders. Placeholders will be replaced with the appropriate data when displayed to users.
To insert a placeholder:
-
Click in the message text to specify where the placeholder should appear.
-
From the Available placeholderslist, select the placeholder that you want to insert.
-
Click Insert.
-
-
Complete steps 5-6 for each language in the Languages configuredlist.
If you do not enter text for one of the languages listed—and a user has configured the Microsoft Dynamics AX client to use that language—the user will see the text in the default language.
-
Click OK. The Workflow: <Workflow Name>form is displayed.
-
Close the Workflow: <Workflow Name>form.
The Workflow configurationform is displayed. You will use this form to complete the following procedures.
 Specify
whether this workflow is the default workflow
Specify
whether this workflow is the default workflow
You can create multiple workflows that are based on the same template. For example, suppose that you have the following purchase requisition workflows:
-
Purchase Requisitions Denmark— This workflow is used when: country/region is DK.
-
Purchase Requisitions Spain— This workflow is used when: country/region is ES.
When you have multiple workflows that are based on the same template, you need to specify which workflow is the default workflow. Documents that do not meet any of the conditions specified will be processed by the default workflow.
For example, suppose a new employee from Norway submits a purchase requisition for approval. Continuing with the previous example, the purchase requisition does not meet any of the workflow conditions. In this scenario, the purchase requisition would be processed by the workflow that you specified as the default workflow.
Use the following steps to specify that a workflow is the default workflow.
-
In the Workflow configurationform, click the Overviewtab.
-
Select the workflow that you want to be the default workflow.
-
Click the Set as defaultbutton.
 Activate the
workflow
Activate the
workflow
After you are done configuring the workflow, you can activate it by using the following steps. When a workflow is active, users will be able to submit documents for processing and approval.
-
In the Workflow configurationform, click the Overviewtab.
-
Select the workflow that you want to activate.
-
Click the Generaltab. This tab displays the different versions of this workflow that exist. (Every time you modify a workflow, a new version is created.)
-
Select the version that you want to use. Click the Set as activebutton.





