The Microsoft Dynamics AX workspace is the main work area for Microsoft Dynamics AX. You can use the Microsoft Dynamics AX workspace to open Microsoft Dynamics AX forms.
The Microsoft Dynamics AX workspace is divided into the following areas.
 Navigation
Pane
Navigation
Pane
The Navigation Pane provides access to the modules and functionality in Microsoft Dynamics AX. The following table describes the different elements in the Navigation Pane.
|
Level |
Description |
|---|---|
|
|
This area is used to create and organize shortcuts to items such as forms, reports, and queries. For more information, see Using favorites. |
|
Places |
This pane contains menu items that link to the area page and list pages for the selected module. For more information about list pages, see List pages. |
|
Forms |
This pane contains a tree view of the navigation structure for Microsoft Dynamics AX. Each folder contains menu items that link to forms for the selected module. |
|
Module buttons |
The module buttons are named according to their functionality, such as , and . Click a module button to display the module's area pageand to display links to the list pages and forms for that module in the Navigation Pane. |
 Content
pane
Content
pane
The content pane appears to the right of the Navigation Pane. The content pane displays content pages, such as area pages, Role Centers, and list pages.
Role Centers
If your organization uses Role Centers, your Role Center is your default home page within Microsoft Dynamics AX.
For more information about Role Centers, see Role Centers.
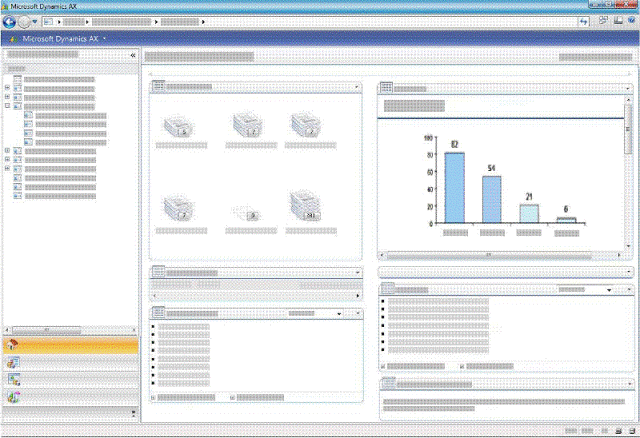
List pages
You can use list pages to view a list of similar records, select a record, and then perform actions against that record.
For more information about list pages, see List pages.
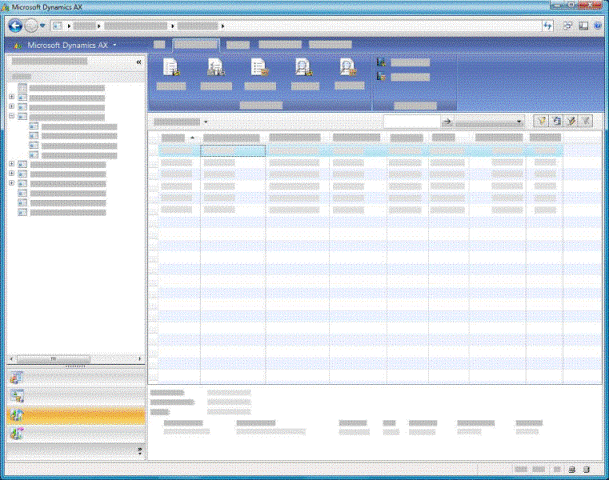
Area pages
You can display an area page by clicking a module button in the Navigation Pane. Area pages contain menu items that link to frequently used forms for the selected module.
Menu items are displayed in a tree view that is divided into groups on the area page. Common groups that might appear on an area page are , , , and .
You can expand or collapse each group by clicking the arrow in the upper-right corner of the group.
To expand a top-level menu item that appears in a group, click the plus sign (+) next to the item. For example, in the module, within the group, click to display a list of forms, such as the form.
To collapse a menu item, click the minus sign (-) next to the item.

 Address
bar
Address
bar
The address bar appears at the top of the Microsoft Dynamics AX workspace and can be used to navigate within Microsoft Dynamics AX.
The address bar has six distinct areas of importance.
Forward and back buttons
To return to the last content page (Role Center, list page, or area page) that you viewed, click the Backbutton on the address bar.
If you have navigated to a previously viewed page and you want to return to your most recently viewed page, click the Forwardbutton and click the page in the list.
To view one of the last 40 pages that you visited in this session, click the arrow icon button next to the Backor Forwardbutton and click the page in the list.
Address field
You can use the address field to navigate to specific content pages within Microsoft Dynamics AX. You can type a path or click the arrow icon button next to each entry in the path to choose your next location.
The path that you type in the address field must meet the following general structure:
Company account /Home/ Module name / List page or area page name
For example, to navigate to the list page for company account DAT, you would type the following path:
DAT/Home/Bank/Bank Accounts
Refresh button
The Refreshbutton appears to the right of the address field. Click this button to refresh the content in the content page that is displayed.
Windows menu
The Windowsmenu appears to the right of the Refreshbutton and also is available from the Microsoft Dynamics AXmenu. Click the Windowsbutton to bring focus to a Microsoft Dynamics AX form that is currently open but hidden from view.
View menu
The Viewmenu is next to the Windowsmenu and also is available from the Microsoft Dynamics AXmenu. Click this menu to hide or show various elements of the Microsoft Dynamics AX workspace.
Help menu
The Helpmenu is next to the Viewmenu, and also is available from the Microsoft Dynamics AXmenu, and as an icon button on the toolbar on individual forms. Click this menu for a list of resources that you can use to learn more about Microsoft Dynamics AX. For more information, see Using Help.
 Status
bar
Status
bar
The status bar displays information about some buttons, fields, and menus that you are focused on, and also the current currency and company that you are using.





